本帖最后由 田麦 于 2022-2-20 09:42 编辑
本人一年多前曾经介绍过旧版Siril——《Siril 0.9.12 中文版快餐式操作实录》。
可惜的是在旧版Siril中,各种文件的输入时还需要录入大量难以判断的参数,兜兜转转的,相当麻烦。容易使人望而生畏。
Siril从 0.99.x 版本开始,引入了“脚本”的概念(对标的应该是PI的Batch Preprocessing吧)。其操作极其无脑——只要你复制粘贴校准场和亮场文件到工作目录中,此后便无需再输入任何参数,Siril相应的脚本会自动化进行校准、对齐和叠加并输出图像。好像是“黑盒子”一样——这自然大大方便了初级用户。下面就以M104草帽星系图像处理为例,看看它的操作过程是如何加速的。
一、准备工作
1、Siril新版在Windows中必须启用系统的“开发人员模式”:
在屏幕左下角win图标上,右键——设置——更新与安全——开发者选项——开启“开发人员模式”。(如果启动Siril后看不到Scripts脚本菜单,或者在脚本菜单中没发现脚本,请参照文末方法处理)
2、安装最新版的Siril-0.99.10.1。(因新版和旧版不兼容,事前需卸载旧版)
下载地址: https://siril.org/ (网站的下载速度比较慢,内有WIN、MAC版)
或网盘(WIN版):https://pan.baidu.com/s/1VA5OPW5Q0TTrHy9kzRDZMg 提取码:jm5n
3、设定“工作目录”,并输入要处理的图像。
打开Siril,点击左上角第3个Home图标,接下来设定你本次操作的工作目录。
首先将需处理的图像分别放置入biases、darks、flats、lights四个子目录中(名称要看清楚了,不要写错),然后再复制粘贴到上述设定的工作目录中。到此便完成了数据的输入。

(本例提供了M104的全部校准场和图像文件。感兴趣的可下载尝试一下操作)
下载地址:
链接:https://pan.baidu.com/s/1QPeR-_Tk9mWNTkFfvzM_cQ 提取码:npe3
4、新版Siril运行后,会自动生成一个process目录。脚本创建的所有中间文件都将放在此目录中,这意味着一旦您完成处理最终图像,您可以删除此目录,以节省磁盘空间——这是一个巨大的利好。在开始脚本运行之前如有process目录存在,则应删除它。以免和上次的process数据冲突。
到此,准备完毕。
二、运行Siril的图像预处理脚本(校准、对齐、叠加)
1、启动 Siril,点击Home图标,再次检查工作目录的内容是否正确。
正常的工作目录中应该只有包含了图像文件的 biases、darks、flats、lights四个子目录。(不要出现process子目录)
2、单击顶部工具条 Scripts——OSC_Preprocessing(彩色图像处理)
脚本会马上开始运行,在右侧控制台窗口中将看到命令在不断地执行中。
处理的持续时间将取决于:电脑能力(CPU、内存、硬盘速度——强烈推荐使用 SSD)以及输入文件的大小,数量。彩色图像比单色图像的处理时间要长3倍,另外还有是否同时采用了Drizzle等。
我的电脑(带SSD硬盘)在处理本例数据时,只花费了40.28秒。

三、对已预处理完毕的图像作进一步的修饰处理
1、脚本运行完毕后,点击左上角的Open菜单后会看到工作目录中的所有文件。

a、双击经上述处理后的结果文件 result.fit
左侧区域中的R通道应该如下图那样,有黑白图像显示,而且看到几乎全黑的图像,那是正常的,因为此时图像模式默认为线性。

如果在窗口底部 将线性模式更改为自动拉伸模式,图像被拉伸后将显示出黑白的天体影像。
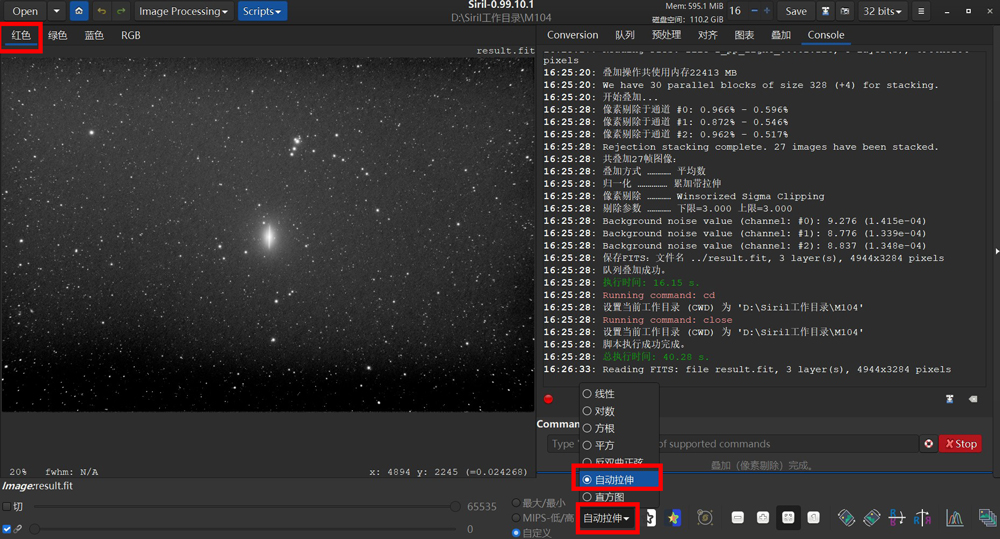
此时单击RGB选项卡可看到彩色图像。如果在这里看到的图像大面积是绿色的,请不要担心,这一步是正常的!
2、裁剪图像
这对于接下来的处理非常重要,因为图像边缘的暗带会扭曲图像统计数据,使下面操作的效果不正常。
a、首先设置图像的可用区域
在R、G或B通道选项卡之一中的屏幕区域,通过单击并拖动鼠标在图像中拉出所需范围的方框。
或者右键单击图像,单击Selection—-Select all,通过不同选项来选择图像所需范围。并通过鼠标调整选择的大小。
b、正确设置所需图像的区域后,右键单击图像,然后单击“裁剪”。得到所需的无黑边的可用图像。

3、背景提取——去除背景的光渐变(即人工平场)
我们看到上述的图像有光渐变背景不均匀的现象,这是因为事先拍摄的平场只能解决镜头引起的圆形光渐变,而该图像的光渐变是由于在城市边缘拍摄,因天空的光渐变引起的。故需要去除天光背景的光渐变。
单击Image processing——背景提取(校正光渐变的梯度变化)

首先输入作梯度样本用的绿色小方块子在每一行中的数目。 图中例子是10个。
然后点击生成,Siril 将在图像中放置规则间隔的绿色小方块,这些将是计算梯度的样本。
注意:星云的位置不要放置绿方块(可以用鼠标右键清除),用鼠标左键可以新增绿方块。
一旦您对绿方块的位置感到满意,请单击应用。经运算后会得到背景均匀的图像。然后关闭。

4、使用光度法进行颜色校准
有两种使用 siril 校准颜色的方法,一种是在用户输入的通道之间进行白平衡,另一种是更好的方法——使用图像解析后在图像中识别的恒星的光度测量来校准颜色,操作自动,效果不错。我们现在使用的是后者:
点击Image processing——色差校准——测光式色彩校准

以下按图中所标的数字编号操作。
1)在窗口顶部的图像参数框中,输入图像对应的名称M104,
2)单击Find(必须连接到 Internet 才能使用此功能),此时Siril会在网站的天文数据库里搜索相应数据。
3)搜索完毕,将显示与输入匹配的结果。这次显示搜索结果是Sombrero Galaxy(草帽星系)。此时需单击数据库中找到的对象。(因为Siril同时在多个天体数据库中搜索,此处可能会出现多个结果)
4) 单击“获取图像元数据”,此操作可以从图像文件头中获取 5)中的焦距和像素大小。
(如果元数据不可用,您必须手动输入它们)
6)最后点击OK。Siril 会对图像进行解析(这可能需要几分钟时间),识别图像中的星体并获取它们的颜色配置文件,然后调整图像颜色通道之间的关系以形成新的白平衡。

如果解析不成功,请尝试更改焦距。
在光度颜色校准运行后得到了这张彩色图像。颜色是否比前图大大地改善了?绿色全不见了。

5、进行一点点反卷积
反卷积将改善恒星的形状、图像的整体清晰度变好并在星云中显示更多细节。虽然有些人更喜欢在直方图拉伸后使用这个工具,但最好在这个阶段使用,以避免过多地增加噪声。
点击Image processing——反卷积

在反卷积窗口中,设置半径和增强器(只要改变一点点便可)和迭代次数。同时仔细查看 100% 缩放比例的图像。小心不要过度,因为它很容易带来伪影和噪音:
一旦星体的形态和图像的整体外观适合您,点击应用以完成反卷积。

6、采用反双曲正弦函数拉伸直方图,以显示出星云的云气。
反双曲正弦函数方法比常规直方图工具更好地保留颜色,并可避免破坏星云或星系核的明亮区域。
(此前的自动拉伸只是改变图像显示方式,图像的像素实质上没发生改变。)
在进行本次拉伸前,千万要将渲染模式由原来的自动拉伸更改为线性,并将上截止光标设置为最高值 (65535),以查看实际图像:

点击Image processing——反双曲正弦变换。

调整拉伸系数和黑点,同时观察图像,使图像慢慢走出黑暗,而不是一下子变得太亮。大概像下面的画面的对比度即可。再点击应用。

7、用直方图工具完成直方图拉伸——完成图像由线性到非线性的转换。
在继续之前,请确保您仍在使用线性模式并且将高截止光标设置为最大值 (65535),就像在上一步中一样。
单击Image processing——直方图变换

在直方图窗口中,先单击齿轮图标尝试模拟自动拉伸行为。
直方图左边三角光标可调整暗部,但要确保右下角的裁切没有显示高于0.1% 的值。
现在您可以调整直方图中间三角光标以提高图像对比度。
直方图右边的浅色调三角光标必须始终处于最大值(在图表的最右侧)
经反复细致的调整,当您达到满意的结果时单击应用,然后关闭窗口。

8、去除绿噪声
点击Image processing——削减绿色噪声(SCNR)
默认值应该没问题,点击应用,然后关闭窗口。

9、改变颜色饱和度
点击Image processing——色彩饱和度。

Amount高于 0 的值会增加色彩饱和度,低于 0 的值会降低饱和度。一般来说,人们想在这一步增加它,0.25和0.5之间的值是没问题的。
background factor所允许的天空背景因素,从色彩饱和度来说,一般意味着色噪声的保护。增加该值意味着只有足够亮的像素才会改变其颜色饱和度。
调整满意后点击应用,然后关闭该窗口。
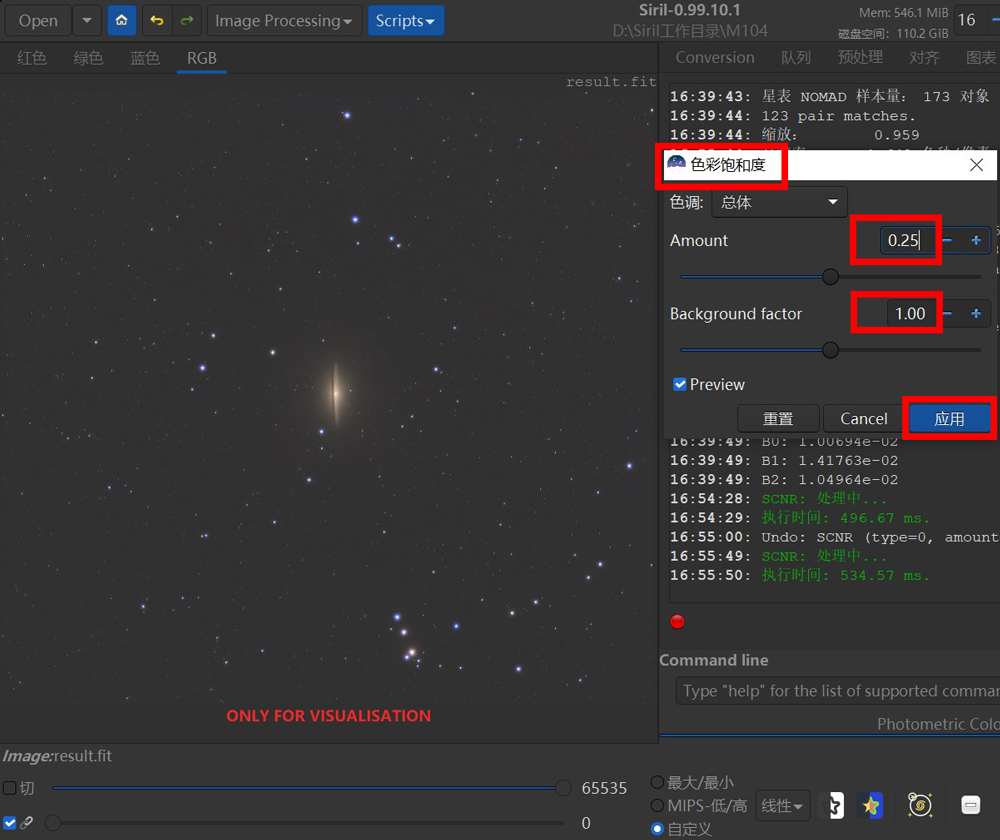
到此,图像的所有调整全部结束。
10、保存图像
这很简单——鼠标在图像中点击右键。可看到保存文件的格式选择——

如果你想采用其他天文图像软件继续处理,可保存为FITS文件,
如果要在 Photoshop 中打开它,可保存为TIFF文件,
如果您想发帖或朋友圈,请将其保存为JPEG或PNG。
下面是将以上调整结果经过PS少量修饰后的图片

11、后话:
新版Siril的可用脚本不止一个。见图——通过不同脚本,彩色图像居然可以拆为 Ha和OIII通道。这么说来,用彩色照片玩一下哈勃色HOO是完全没问题的了。真的是只有想不到,没有做不到的。今后让我们持续观察Siril的不断进步吧!

注:本例中所用的图像参数:
锐星107、GEM45、Asi120MM mini、Asi071-cool、AsiAir Pro
Bias:10、Dark:10、Flat:10、Light:300sX27 bin1 -10C。
如果只拍了部分校准场或完全没拍校准场,Siril 也可以进行工作。
感谢网友wb34提供的方法:
这需要用另外的脚本,具体到这可以下载。
下载后放到安装文件夹中的script的文件夹里,然后重启下siril,就能出来这个脚本了
附:如果Siril没出现Scripts脚本菜单,或者在脚本菜单中没发现默认脚本。可以参照下图处理:
1、如图点击图中的Preference首选项

2、点击Scripts脚本后,删除图中的2行命令,然后点击应用并重启Siril。

本文资料来源:
https://siril.org/tutorials/tuto-scripts/#tuto-2
目 录————————————————————————— ----------------------------------------------------- |